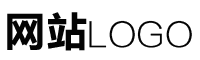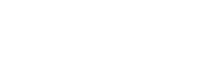电脑系统一键重装u盘(电脑重装系统u盘教程) 20240427更新
作者:admin日期:2024-04-27 19:04:10浏览:25分类:最新资讯
本篇文章给大家谈谈电脑系统一键重装u盘,以及电脑重装系统u盘教程对应的知识点,希望对各位有所帮助,不要忘了收藏本站喔。
本文目录一览:
教你如何用u盘安装系统教程
一台可以正常上网的电脑。一个8G的空U盘,制作工具会格式化U盘。下载小白一键重装系统软件,直接单击上方的下载按钮。
首先打开电脑,找到桌面上事先下载好的【小白系统】,双击打开,然后等待本地环境检测完成。 接着将U盘插插入Windows电脑的USB接口。
方法使用小白一键重装系统完成u盘下载系统 首先下载小白一键重装系统工具(下载地址:http:// ),插入你的U盘,选择U盘模式,点击一键制作U盘启动盘。
先在一台可用的电脑上下载安装系统之家一键重装系统工具,插入一个8g以上的空u盘,选择u盘模式开始制作。在这个栏目下选择需要安装的win10系统,点击开始制作。
电脑系统U盘下载安装的步骤教程
首先下载小白一键重装系统工具(下载地址:http:// ),插入你的U盘,选择U盘模式,点击一键制作U盘启动盘。选择一个您想安装的操作系统,这里小编选择win7系统。
准备一个存储空间足以安装系统的U盘,并下载一个U盘启动盘制作工具。 下载一个你要安装的系统,压缩型系统文件解压(ISO型系统文件直接转到U盘)到制作好的U盘,启动盘就做好了。 用U盘安装系统。
方法/步骤:方法使用魔法猪一键重装系统完成u盘安装 先在一台可用的电脑上下载安装好魔法猪一键重装系统工具并打开,插入一个8g以上的空白u盘,选择u盘重装系统模式,点击开始制作。
首先将事先制作好的u盘启动盘插入到电脑usb插口中,随即重启电脑后在看到开机画面时不停按下相应的启动快捷键,弹出的开机启动项选择窗口中选择usb启动并按下回车键确认即可进入U盘PE的主菜单界面。
下载并打开Rufus工具,选择插入的优盘和镜像文件,然后单击“开始”进行写入。注意:这个过程会清空优盘上的所有数据,所以在操作前一定要备份重要数据。设置电脑从优盘启动。
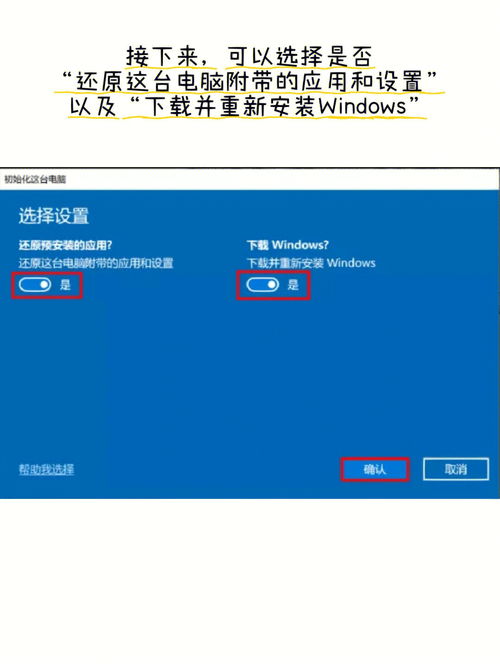
如何用u盘重装电脑系统|u盘重装电脑系统步骤
).制作启动U盘:到实体店买个4-8G的U盘(可以要求老板帮忙制作成系统U盘即可省略以下步骤),上网搜索下载老毛桃或大白菜等等启动U盘制作工具,将U盘插入电脑运行此软件制作成启动U盘。
网上下载一个U盘制作软件,打开运行。(有很多,比如老毛桃、大白菜都是不错的工具。)这里以大白菜U盘制作工具为例为大家介绍。
先在一台可用的电脑上下载安装系统之家一键重装系统工具,插入一个8g以上的空u盘,选择u盘模式开始制作。在这个栏目下选择需要安装的win10系统,点击开始制作。
首先把U盘启动盘插入电脑,然后对电脑开机,按如图的启动热键,点击USB选项进入PE。 进入PE后,对启动盘内的镜像进行选择,然后选择想要安装的版本进行安装。 接下来,就是等待系统安装的过程了。
电脑系统一键重装u盘的介绍就聊到这里吧,感谢你花时间阅读本站内容,更多关于电脑重装系统u盘教程、电脑系统一键重装u盘的信息别忘了在本站进行查找喔。
猜你还喜欢
- 05-16 苹果最新系统是多少版本(苹果最新系统多少) 20240516更新
- 05-16 房屋设计图制作软件电脑,房屋设计软件电脑版
- 05-16 5000多的电脑配置推荐(5000多的电脑配置推荐知乎) 20240516更新
- 05-16 电脑系统怎么装进u盘(如何把电脑系统装进u盘) 20240516更新
- 05-15 房屋设计图制作软件电脑,房屋设计图制作软件app
- 05-15 手机ps抠图教程(手机ps抠图教程无痕改字) 20240515更新
- 05-15 u盘装系统找不到镜像文件(u盘装系统找不到镜像文件夹) 20240515更新
- 05-15 loadrunner安装教程(loadrunner的安装教程) 20240515更新
- 05-15 电脑店u盘修复工具(电脑u盘修复工具哪个好) 20240515更新
- 05-15 windows7系统分盘(win7电脑分盘) 20240515更新
- 05-15 u盘制作安装版系统教程(u盘制作系统步骤) 20240515更新
- 05-15 迅雷电脑版官网(迅雷电脑版官网在哪) 20240515更新
- 标签列表
- 最近发表
- 友情链接