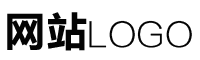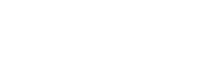小白u盘一键重装系统(小白一键u盘装系统教程) 20240426更新
作者:admin日期:2024-04-26 11:26:02浏览:123分类:最新资讯
本篇文章给大家谈谈小白u盘一键重装系统,以及小白一键u盘装系统教程对应的知识点,希望对各位有所帮助,不要忘了收藏本站喔。
本文目录一览:
用u盘怎么重装系统
).制作启动U盘:到实体店买个4-8G的U盘(可以要求老板帮忙制作成系统U盘即可省略以下步骤),上网搜索下载老毛桃或大白菜等等启动U盘制作工具,将U盘插入电脑运行此软件制作成启动U盘。
首先要准备一个容量大于4GB的U盘,将其插入电脑中,并备份里面的重要文件。然后在电脑上下载并安装一个U盘启动盘制作工具,例如Windows官方的Media Creation Tool。
制作U盘启动盘,插入需要安装的电脑;重启电脑进入pe系统,打开工具安装系统;再次重启电脑。
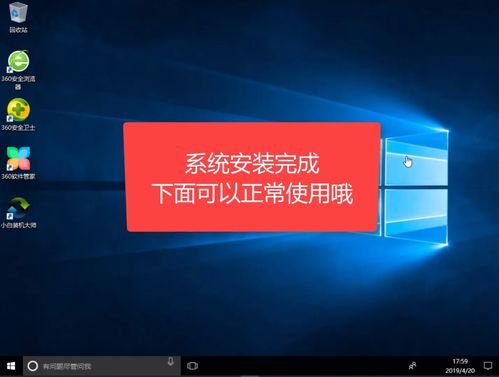
小白一键重装系统u盘启动教程
电脑无法开机使用U盘装系统步骤如下:首先要制作U盘启动盘。
可以用U盘重装电脑系统,步骤如下制作U盘启动盘用【u启动U盘启动盘制作工具】制作好一个u启动u盘启动盘。
方法/步骤:方法使用小白一键重装系统完成u盘下载系统 首先下载小白一键重装系统工具(下载地址:http:// ),插入你的U盘,选择U盘模式,点击一键制作U盘启动盘。
小白也能轻松重装系统
1、打开小白一键重装系统工具,出现小白软件主界面,点击立即重装系统”进入下一步。软件自动检测电脑软硬件环境以及电脑网络连通状态,完成后点击下一步按钮。
2、小鱼一键重装系统是一款帮助用户轻松重装系统的一款软件,支持一键在线重装系统,帮助电脑小白也能轻松重装好系统,一键备份/还原系统,保证数据无忧,一键制作U盘启动盘,在系统崩溃时也能通过U盘进入PE进行系统维护及重装工作。
3、如果你是小白想要重装系统的话可以使用系统之家一键重装系统,一键重装XP;WIN7;WIN8;WI8:1-操作简单,最适合小白使用,需要电脑技术,一看就懂。
4、第一步,首先我们需要下载一个一键重装系统软件,小白一键重装系统第二步,点击这个“立即重装系统“,软件会自动检测当前电脑环境然后再点击下一步来到备份资料这里大家可以对电脑上的资料文件进行备份第三步备份好。
5、如果你电脑可以开机的话建议你用小鱼一键重装系统软件进行重装,三步就能够搞定系统重装,而且操作非常简单,电脑小白都可以轻松上手。这是最简单的方法,下面介绍复杂的方法:如果不能开机的话用U盘装系统或者系统盘装。
小白教你大白菜u盘装系统教程
1、首先网上下载“大白菜”,并按照网上的U盘制作教程制作工具。
2、打开大白菜超级U盘装机工具,点击主界面的【U盘启动】模块,然后选择【默认模式】。在【请选择】后面选择需要制作启动的设备(插入的USB设备,一般会默认读取该设备)。
3、小白在线安装系统步骤:小白打开,然后将u盘插入,选择制作u盘。选择需要安装的系统,然后点击 “安装此系统”进入下一步。等待u盘启动盘制作,不需要操作。
4、准备一个u盘,从网上下载大白菜u盘启动制作工具,直接百度:大白菜,搜索后进入大白菜官网。进入官网以后,选择一个u盘启动制作工具下载,下载一个UEFI一版本的即可。
5、本文将介绍安装大白菜u盘系统的方法,包括制作启动u盘、下载系统安装包、安装恢复系统和备份系统。制作启动u盘在别的电脑下载安装大白菜u盘系统,然后把你的u盘插入,按照提示制作启动u盘。
6、用大白菜U盘装系统软件制作启动U盘 将下载的软件解压缩并运行,注意:WinXP系统下直接双击运行即可,Win7和Win8系统请右键点以管理员身份运行。
关于小白u盘一键重装系统和小白一键u盘装系统教程的介绍到此就结束了,不知道你从中找到你需要的信息了吗 ?如果你还想了解更多这方面的信息,记得收藏关注本站。
猜你还喜欢
- 05-16 老电脑能装win7系统吗(老电脑能装win7系统吗怎么装) 20240516更新
- 05-16 苹果最新系统是多少版本(苹果最新系统多少) 20240516更新
- 05-16 电脑系统怎么装进u盘(如何把电脑系统装进u盘) 20240516更新
- 05-15 手机ps抠图教程(手机ps抠图教程无痕改字) 20240515更新
- 05-15 u盘装系统找不到镜像文件(u盘装系统找不到镜像文件夹) 20240515更新
- 05-15 loadrunner安装教程(loadrunner的安装教程) 20240515更新
- 05-15 windows7系统分盘(win7电脑分盘) 20240515更新
- 05-15 u盘制作安装版系统教程(u盘制作系统步骤) 20240515更新
- 05-15 电脑重装系统后桌面文件如何恢复(电脑重装系统后桌面文件如何恢复原状) 20240515更新
- 05-14 韩博士一键装机(韩博士一键装机教程) 20240514更新
- 05-14 雨林木风官网gho系统(雨林木风win7官网) 20240514更新
- 05-14 怎么无u盘重装win10系统教程(无u盘怎么安装windows10) 20240514更新
- 标签列表
- 最近发表
- 友情链接