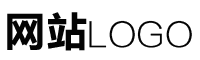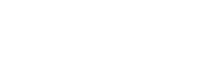系统之家win7系统(系统之家win7系统家庭版)
作者:admin日期:2024-03-06 23:00:08浏览:21分类:最新资讯
本篇文章给大家谈谈系统之家win7系统,以及系统之家win7系统家庭版对应的知识点,希望对各位有所帮助,不要忘了收藏本站喔。
本文目录一览:
系统之家好吗
系统之家好。安全性:系统之家具有较高的安全性,它集成了微软最新补丁,并经过微软正版验证,可以有效保护系统免受病毒和恶意软件的攻击。相比之下,雨林木风虽然也具有一定的安全性,但在这一方面稍逊于系统之家。
系统之家下载的系统还是比较安全的,就是系统服务优化精简了,可能有捆绑的软件,傻瓜式安装,必备驱动,软件都会一次装好,可以放心安装使用如果会装系统的话,还是装原版系统吧,就是很多驱动,软件得自己下载安装,这样绝对。
系统之家的系统是安全的。系统之家作为国内数一数二的操作系统,它的功能可以说是很完善的,而且系统都通过了杀毒软件的监测,安全无毒。系统之家的系统具有更安全、更稳定、和更人性化等特点,很受大众喜欢。

系统之家win7安装步骤是什么
那么就让小编来告诉你系统之家win7系统的安装步骤吧~系统之家win7安装步骤首先可以到系统之家下载Win7镜像文件。
系统之家win7旗舰版安装1首先将u盘制作成u深度u盘启动盘,接着前往相关网站下载win7系统存到u盘启动盘,重启电脑等待出现开机画面按下启动快捷键F12不同品牌电脑快捷键不同,选择u盘启动进入到u深度主菜单,选取。
当把U盘启动盘制作好后,重新启动就可以安装系统之家win7装机版系统了2安装前要将U盘设置为第一启动项,相关教程可看此BIOS设置u盘作为第一启动项 3设置完成后,电脑在此重新启动,这时大家会看到口袋PE U。
系统之家u盘如何重装系统win7旗舰版
1、系统之家u盘如何重装系统win7旗舰版:首先将旗舰版的win7启动U盘插入电脑,并将其设置为U盘启动,然后点击“下一步”。【win7下载】然后如果你要重新安装的话,可以直接的选择“自定义”来进行安装。
2、首先,打开网页搜索引擎搜索“之家重装”到官网下载系统之家一键重装系统工具2打开系统之家,选择“u盘模式”进入,可以看到系统之家已经是识别到u盘的了,点击“开始制作”3等待系统之家出现“启动u盘制作成功”。
3、U盘安装win7系统是一种方便快捷的安装方式,本文将为大家提供超详细的教程,让你轻松掌握U盘安装win7系统的技巧。 准备阶段在准备阶段,你需要选择win7原版镜像文件,并根据内存选择32位或64位系统。2G内存选32位,4G及以上选64位。
4、下面小编教大家如何利用U盘重装系统的教程。
系统之家win7旗舰版怎么样
系统没有多余的插件,系统总体来说比较稳定,安全快速的功能得到了很多用户的认可。系统之家win7旗舰版在稳定的基础上极限发挥系统最好的性能防黑屏。
win7系统主要有家庭版、专业版、企业版、旗舰版,其中win7旗舰版的功能是最全的,是最好用的版本,同等配置下win7家庭版的运行速度最快,因为家庭版功能较少,对配置要求低,win7旗舰版对配置要求较高。
建议用windows7的旗舰版,这样包含了大部分的功能。问题二:系统之家可靠吗? 应该是比较可靠的,不然怎么会发展到这么大,请楼主放心。
旗舰版 特性 结合了Windows 7 家庭版和Windows 7 专业版的所有功能,当然硬件要求也是最高的。
系统之家u盘重装系统教程
1、首先,打开网页搜索引擎搜索“之家重装”到官网下载系统之家一键重装系统工具2打开系统之家,选择“u盘模式”进入,可以看到系统之家已经是识别到u盘的了,点击“开始制作”3等待系统之家出现“启动u盘制作成功”。
2、将U盘插入电脑,打开小白一键重装系统软件,使用前关闭杀毒工具,等待小白检测环境完成后,点击制作系统,点击开始制作2选择我们想要的系统,点击开始制作3弹出提示备份U盘资料,点击确定,等待系统下载完成,等待U盘。
3、系统之家一键重装系统u盘教程制作U盘进入工具箱里,从顶部选择U盘引导,保留默认格式,然后按下“开始”按钮。
4、系统之家u盘安装系统步骤win10:首先下载操作系统。【win10系统之家64位下载】系统下载完成之后点击打开,并选择“制作U盘启动盘”。然后可以选择需要安装的系统版本进行安装点击“开始制作”。
系统之家win7系统的介绍就聊到这里吧,感谢你花时间阅读本站内容,更多关于系统之家win7系统家庭版、系统之家win7系统的信息别忘了在本站进行查找喔。
猜你还喜欢
- 04-29 win7纯净版系统免激活(windows7纯净版激活产品密钥) 20240429更新
- 04-29 重装系统后没有网络适配器的简单介绍 20240429更新
- 04-29 win7设置密码锁屏(win7锁屏密码怎么设置密码) 20240429更新
- 04-29 win7摄像头拍照(win7摄像头拍照工具) 20240429更新
- 04-29 win7旗舰版无网络激活(win7旗舰版不联网激活密钥) 20240429更新
- 04-28 惠普电脑重装系统按f几(hp重装系统按f几) 20240428更新
- 04-28 电脑重装系统后开不了机怎么办(电脑重装系统后开不了机怎么办发f8m没用) 20240428更新
- 04-28 win7去掉快捷方式小箭头(win7去掉快捷方式小箭头图标) 20240428更新
- 04-28 win7激活工具激活重启开不了机(win7激活工具重启黑屏) 20240428更新
- 04-28 xp原版32位系统gho(xp原版32位系统) 20240428更新
- 04-28 系统工具在哪里(小米的系统工具在哪里) 20240428更新
- 04-28 如何用手机重装电脑系统(如何用手机重装电脑系统问题解决) 20240428更新
- 标签列表
- 最近发表
- 友情链接